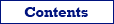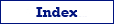Available Data Export Actions
Exportizer offers a wide range of actions for exporting data from databases, data files, or clipboard.
To copy or export the data from an opened dataset, use Export button
.
Under the Export menu, all export actions are available:
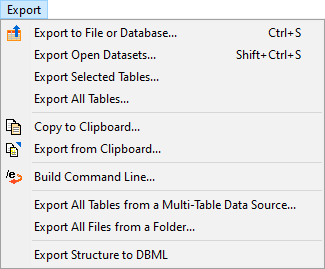
- Export to File or Database
Export data from an opened data set to a file or relational database. For newbies, it is a recommended starting point to learn the available target formats and options.
- Export Open Datasets
Export data from all data windows with open datasets (tables or SQL queries) to file(s) or a relational database (available only in Exportizer Enterprise).
- Export all Tables
Export data from all tables of the opened database to file(s) or a relational database (available only in Exportizer Enterprise).
- Export Selected Tables
Export data from selected tables of the opened database to file(s) or a relational database (available only in Exportizer Enterprise). To select tables, please set select tables mode using the corresponding button above the table list. Note: you cannot open tables for data browsing/editing in this mode.
- Copy to Clipboard
Copy data from an opened data set to clipboard. The data are copied in accordance with the chosen export format and export options.
- Export from Clipboard
Export text data from clipboard to a file or relational database like it is done for table data. No source database connection is required. The conversion from the text to a table is done by the interface which is very similar to creating schemas for text tables.
Please note that the number of rows for automatic data structure analysis, as well as the number of rows in the clipboard data preview, depends on the corresponding data exporting option.
There is a detailed example of exporting data from clipboard.
- Build Command Line
Build a command line for data exporting using a graphical interface.
- Export All Tables from a Multi-Table Data Source
Export data from all tables of any selected database to file(s) or a relational database (available only in Exportizer Enterprise).
- Export All Files from a Folder
Export data from all file tables of any selected folder to file(s) or a relational database (available only in Exportizer Enterprise).
- Export Current Row
Export data from the current row of an open dataset to one of the several file formats (e.g. Excel or HTML) as a name-value list, for example:
ID 1 FIRSTNAME Sandra LASTNAME Bush CITY Portland COUNTRY United States ADDR 13045 Corland Dio Way PHONE 809-555-1225 - Copy Current Row
Copy data from the current row of an open dataset to clipboard as a name-value list.
- Export Structure to DBML
Export database structure to DBML format. No data are exported.
In most cases, after choosing an action, Export dialog window will appear. Go through the steps and click the corresponding button to perform the selected action. If Build Command Line action was selected, you will see the command line, which can be then copied and used, for example, in batch files. In other cases, the data will be copied or exported to the specified target.
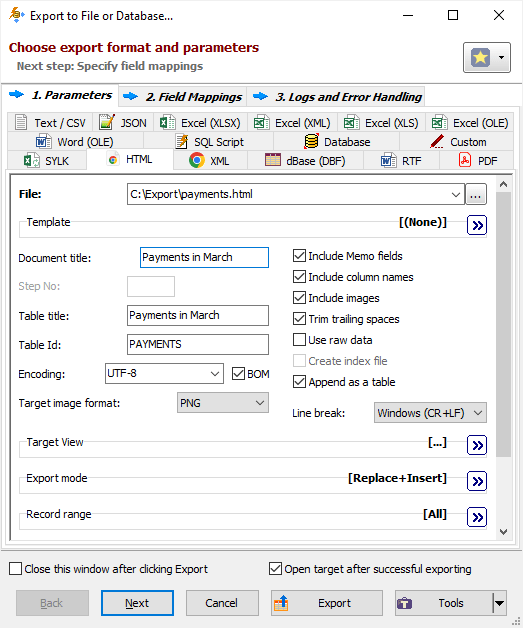
In the Practical Cases topic, you can find a lot of examples and step-by-step instructions of data exporting, conversion, and migration.
Data Export Options
Target Formats and Format Specific Options
Table and Field Mappings
Logs and Error Handling
GUI Options
Close this window after clicking Export/Copy/Build
When you select this option, the export dialog will be closed right after you click Export/Copy/Build button; otherwise, the export dialog will remain open even when your action is done and you will be able to quickly change the options and repeat your action. This option is available only if you export data from one table.
Open target after successful exporting
When you select this option, and the export operation was successful, then the target is opened by software, which is set as default software for the target type.
In multi-table exporting, it works differently depending on the target type:
- when exporting to HTML, and Create index file option is turned on, the index.html file (it contains hyperlinks to all exported files) is opened;
- when exporting to a server or multi-table file database, the last table is opened;
- for other cases, each exported file is opened.
Note: Anyway, after exporting is finished, a small dialog box with the data export result appears where you can choose whether to show exported file(s) in the containing folder by Windows Explorer.
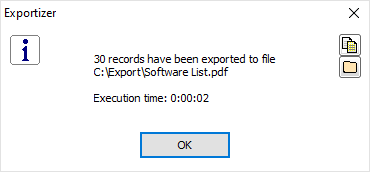
See also