Here you can find the detailed instruction on how to export data from Paradox file(s) to Microsoft Access database in Exportizer software.
Below, it is shown how to export data from GUI or command line.
Export Conditions
In most cases, to export from Paradox to Microsoft Access, the following conditions are required:
- When using ODBC DSN to connect the Access database, Exportizer Pro can be used, otherwise Exportizer Enterprise should be used.
- Exportizer 32-bit must be used.
- Your Microsoft Office must be 32-bit.
- Your Microsoft Access ODBC driver must be 32-bit.
Configuring Paradox to Access Exporting
If you are exporting data via GUI:
- Launch Exportizer Pro 32-bit or Exportizer Enterprise 32-bit.
- Register your source Paradox database. It must be a folder with .db files. Interface can be BDE or ADO. In case of BDE, you'll probably need some preparations on Windows Vista+ to get it to work (there are instructions in the Internet). In case of ADO, using an ODBC driver for Paradox is also required. Please note that some Paradox ODBC drivers cannot open Paradox 7+ tables and cannot work with table names longer than eight characters.
- Register your target MS Access database. Use ADO interface. If your target database file is .mdb (not .accdb), the FD interface could be used. In case of problems, try to play with different interfaces (ADO vs FD) or (better) build your own connection string for your Access database (ADO interface only) using examples from Exportizer documentation or from the Internet.
If the target database does not exist yet, create an .mdb or .accdb file. Exportizer Enterprise can create .mdb files. If you use Exportizer Pro or need to create an .accdb file, try MS Access or another application which is able to do that.
Note: You can register the target database from the Export dialog during the exporting.
Instead of using a pointer to the Access database file, you can create an ODBC DSN for it in step 1, and then use that DSN on step 4 (using ADO interface). In this case, Exportizer Pro can be used instead of Exportizer Enterprise.
Export Steps (GUI)
- Open the registered Paradox database.
- Choose a dataset or datasets to export:
- select a table from the table list;
or - open an SQL window, then write and execute an SQL query;
or - select multiple tables in the table list; before doing that, click Select Tables button
 ;
;
or - prepare a mix of multiple tables and/or SQL queries: open multiple tables one by one and multiple SQL windows; in SQL windows, write your database queries and execute them to get the result sets.
Please note that exporting multiple datasets at a time is available in Exportizer Enterprise only.
- select a table from the table list;
- Click Export button
 or choose a needed item from Export menu.
or choose a needed item from Export menu. - Switch to the Database tab. Select your registered Access database as a target database and set out specific export options. Some important notes:
- Turn on the Memory saving mode option and its related options. In case of exporting problems, if you suspect that they can be caused by these options, try different combinations of them.
- Choose the Export mode. To learn about all possible modes, read detailed description for Database export format. For multi-table exporting, this mode will be applied to the most of the tables, and you can override it for specific tables at the next step. For example, it can be Replace+Insert for the most of tables, and Update or Append for others etc.
- Leave the Table name field empty; otherwise, the data will be exported to one destination table.
- The bigger Commit interval value, the faster your exporting process. But too big value may cause memory and other issues. Therefore, try to play with it to find the optimal value before porting the solution to your production environment.
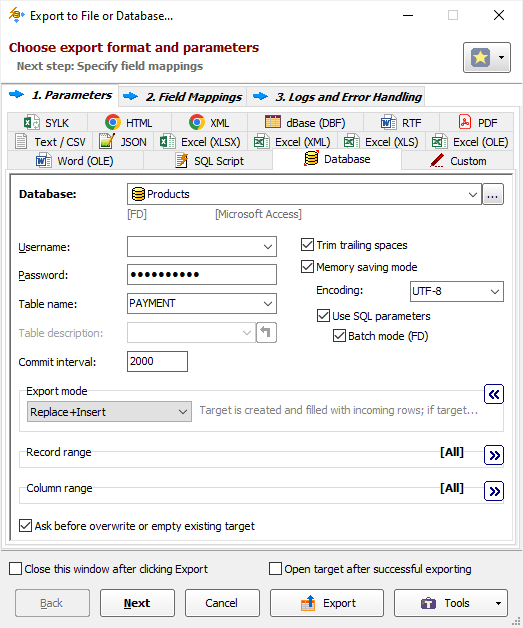
- Click Next. Specify the source-to-target mappings.
When you are exporting one dataset, you set the correspondence between the source and target fields/columns and specify target columns attributes.
For multi-table exporting, you specify the correspondence between the source datasets and target tables with optional editing nested field mappings and some other options like export mode.
- Click Export.
Exporting Paradox to Access from Command Line
Paradox to Access Command Line Examples
- Exporting a Paradox table to existing Access database:
"C:\Program Files (x86)\Vitaliy Levchenko\Exportizer Enterprise 10\exptizer.exe" /export /ExportType=DATABASE /ExportMode=REPLACE+INSERT /IncludeMemo /MemorySaving /UseSQLParameters /UseBatchMode /Encoding=UTF-8 /SrcDB=C:\OldDB\MyTable.db /TrgDBInterface=FD /TrgDBKind=FILE /TrgDBDriver=Access /TrgDB=C:\NewDB\Products.mdb /TrgTableName=clothes - The same as above, but in silent mode and using a log file:
"C:\Program Files (x86)\Vitaliy Levchenko\Exportizer Enterprise 10\exptizer.exe" /silent /export /ExportType=DATABASE /ExportMode=REPLACE+INSERT /IncludeMemo /MemorySaving /UseSQLParameters /UseBatchMode /Encoding=UTF-8 /SrcDB=C:\OldDB\MyTable.db /TrgDBInterface=FD /TrgDBKind=FILE /TrgDBDriver=Access /TrgDB=C:\NewDB\Products.mdb /TrgTableName=clothes /LogFile=C:\Test\export.log - Exporting all Paradox files from a folder to existing Access database in silent mode:
"C:\Program Files (x86)\Vitaliy Levchenko\Exportizer Enterprise 10\exptizer.exe" /silent /export /ExportType=DATABASE /ExportMode=REPLACE+INSERT /IncludeMemo /MemorySaving /UseSQLParameters /UseBatchMode /Encoding=UTF-8 /SrcDB=C:\OldDB\*.db /TrgDBInterface=FD /TrgDBKind=FILE /TrgDBDriver=Access /TrgDB=C:\NewDB\Products.mdb /TrgTableName=* /LogFile=C:\Test\export.log - The same as above, but creating Access database on the fly (if does not exist):
"C:\Program Files (x86)\Vitaliy Levchenko\Exportizer Enterprise 10\exptizer.exe" /silent /export /ExportType=DATABASE /ExportMode=REPLACE+INSERT /IncludeMemo /MemorySaving /UseSQLParameters /UseBatchMode /Encoding=UTF-8 /SrcDB=C:\OldDB\*.db /TrgDBInterface=FD /TrgDBKind=FILE /TrgDBDriver=Access /TrgDB=C:\NewDB\Products.mdb /TrgTableName=* /LogFile=C:\Test\export.log /CreateTargetContainer
Note: You can add other parameters to the command lines above according to the documentation.
Paradox to Access Action File Example
The last command line above can be transformed to an action file, which is much more comfortable to work with. You can run action files either form the command line or from Exportizer GUI. The action file contains all the command line parameters (except /silent switch), one parameter per line, and allows comments:
/export
/ExportType=DATABASE
/ExportMode=REPLACE+INSERT
/IncludeMemo
/MemorySaving
/UseSQLParameters
/UseBatchMode
/Encoding=UTF-8
/SrcDB=C:\OldDB\*.db ;Export all Paradox files from the folder
/TrgDBInterface=fd
/TrgDBKind=FILE
/TrgDBDriver=Access
/TrgDB=C:\NewDB\Products.mdb
/TrgTableName=*
/LogFile=C:\Test\export.log
/CreateTargetContainerIf you save the file, for example, as C:\Export\Paradox2Access.txt, then your command line will look like:
"C:\Program Files (x86)\Vitaliy Levchenko\Exportizer Enterprise 10\exptizer.exe" /silent /ActionFile=C:\Export\Paradox2Access.txtSee also



