Previous topic: Importing Data from Excel File
In the previously discussed data importing example, among other items, a folder with dBase (DBF) files was dragged and dropped into Exportizer window. Let's see, what is done to these files in Exportizer.
Registering a Folder as a Database
Before importing data, Exportizer asks either to register the dragged folder as a database in Exportizer:
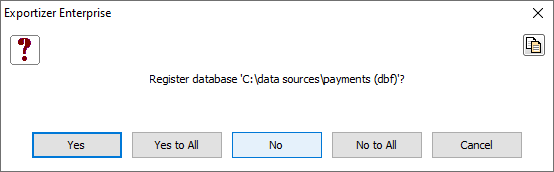
If you want to use this folder in Exportizer on the regular basis, it is better to register it. In this example, let's choose No.
Choosing Database Driver
When processing the folder, the application needs to know what kind of data from the folder needs to be worked with:
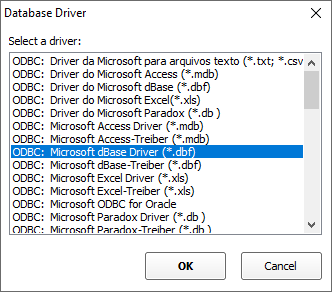
To work with dBase files from that folder, choose Microsoft dBase Driver.
Choosing Import Settings
Next, Import dialog appears:
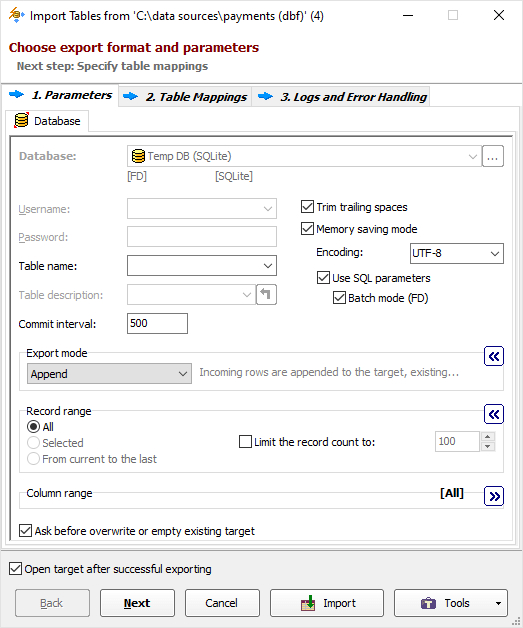
Here, the Export mode is important. There are already two tables in the target database, and new records should be appended to them (the new records are coming from the dragged files). So, change the export mode to Append.
Note: If the dragged files might contain data already present in the target tables, choose Append+Update instead and specify key fields by which the source and target data will be matched. The key fields are specified on the Tables Mappings step when editing the table transformation (see below).
Review other options and change the needed ones. Click Next.
Table Mappings
Now, please check the source-to-target table mappings. Remove mappings for city and country tables as we do not need to import them.
In the Transformation column, you can also check nested source-to-target field mappings for each table pair. You can change the column names and types here as well as specify some other column attributes. Please note that you can override the export mode here, and add key fields when the export mode is Update, Delete or Append+Update.
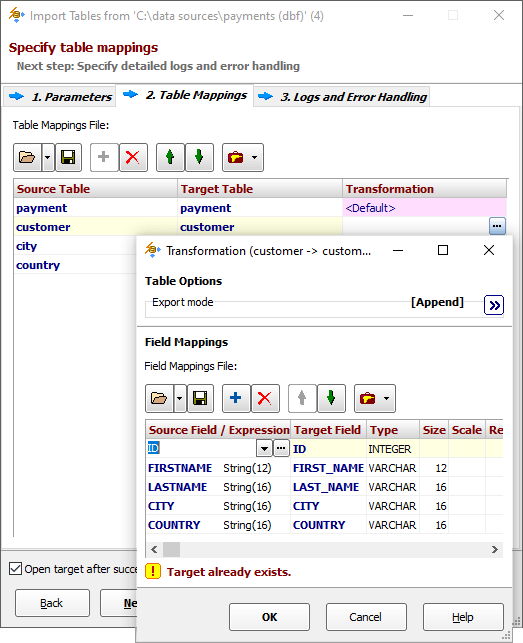
Click Import. If there are no errors, you'll see the following notification:
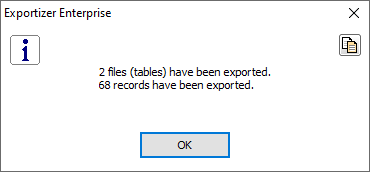
Next topic: Importing Data from Firebird database
See also



