There are several ways to open Microsoft Excel 2007+ workbook in Exportizer as a database:
1. Opening by specifying file name (interface: ADO). Select File option and then browse for the needed file.
2. Opening through connection string (interface: ADO) (Exportizer Pro and Exportizer Enterprise only). Select Connection string option and write a connection string. This way is the most flexible one because it allows to specify many additional parameters in the connection string and override standard Exportizer connection behavior. But it is recommended basically for advanced users. Here are basic connection strings (more examples and details can be found in the Internet):
Provider=Microsoft.ACE.OLEDB.12.0;Data Source=C:\MyData\myExcel2007file.xlsx;Extended Properties="Excel 12.0;HDR=YES"; (Microsoft ACE must be installed; use it for Excel 2007 files)
Provider=Microsoft.ACE.OLEDB.12.0;Data Source=C:\MyData\myExcel2010file.xlsx;Extended Properties="Excel 14.0;HDR=NO"; (Microsoft ACE must be installed; use it for Excel 2010 files)
Driver={Microsoft Excel Driver (*.xls, *.xlsx, *.xlsm, *.xlsb)};DBQ=C:\MyData\MyExcelFile.xlsx; (Microsoft Excel 2007 ODBC Driver must be installed)
3. Opening through ODBC DSN (Exportizer Pro and Exportizer Enterprise only). Create (if it does not exist yet) an ODBC DSN of the corresponding type using Windows ODBC Data Source Administrator, and point it to your database file. Then select ADO or BDE interface, choose ODBC data source option and then select the needed ODBC DSN from the drop-down list.
- Open the file in Excel or another application which can work with Excel workbooks like Libre Office Calc etc.
- Select needed cell range.
- Assign a name to the selected cell range (this will be a table name).
- Repeat this to all cell ranges you need to see as tables.
- Save the file.
- Try to open it in Exportizer again. If the result is unsuccessful, try to open the file by specifying different connection strings.
Important! If the Excel file is created by Exportizer export means, make sure you specify a range name for the target Excel table before the exporting. This way, you will not have to create the named range manually in Excel or similar app; you will not even need to have that app installed.
Attention
- Usually, if Microsoft Office 2007+ installed, Microsoft ACE installed too. Anyway, you may download and install Microsoft Access Database Engine 2010 Redistributable; make sure to download the bit-version that matches the bit-version of the application (32 or 64).
- When choosing the ODBC option, please make sure the corresponding ODBC driver installed and the bit-version of it matches the bit-version of the application (32 or 64).
Notes
- Each Exportizer edition has both 32-bit and 64-bit versions. You can install both and use them depending on what type of database you need to work with.
- You can invoke the ODBC Data Source Administrator directly from Exportizer when it was launched in administrator mode:
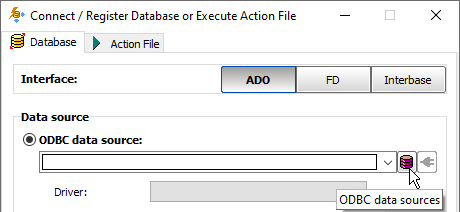
See also



