In Exportizer Enterprise, there is a possibility to import data from different database files (or folders with database files) dragged from Windows Explorer. Here, you learn how to do that quickly and correctly, and get all needed explanations and some useful tips.
So, let's begin.
Select Database Files
First, open/connect a database to import data to. In this example, it is an SQLite database with two tables: customer and payment.
Then, let's select the database files in Windows Explorer to import data from:
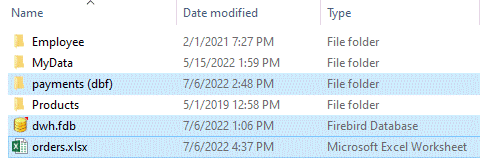
As you see, a folder with DBF files, a Firebird database (.fdb file), and an Excel worksheet are selected. In the example, selected folder contains two files customer.dbf and payment.dbf, the Firebird file contains 5 tables with client communications, and the Excel file contains a data sheet with some client orders.
Note: When you select folder(s), no sub-folders are processed. Selected folder(s) must contain database files of type dBase (DBF), Paradox (DB), or text/CSV; other files are ignored.
Drag Selected Files to Exportizer
Drag selected files and folders and drop them into the Exportizer Enterprise window with a target database connected:
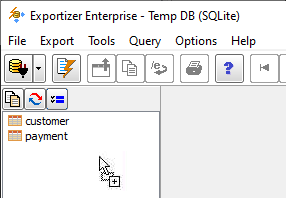
Note: Instead of dragging files from Explorer, you can use Import | Import Database Files... menu.
Choose Import Action
After dropping the files, Exportizer asks to choose the needed import action:
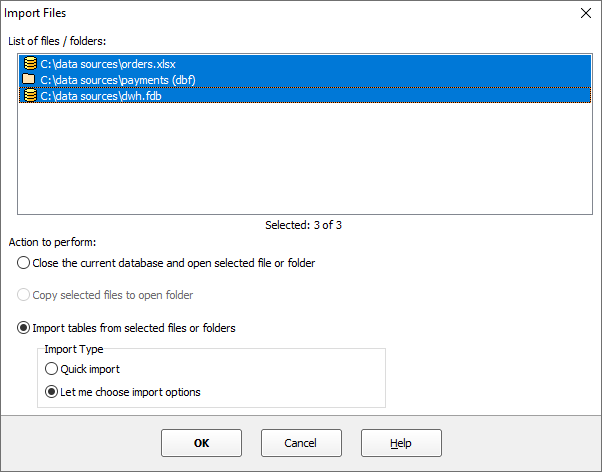
Here, you can also deselect mistakenly selected items.
For now, let's choose the most complex (and powerful) action: importing tables from the dragged files with full control of the process.
Expected Result
After following the instructions, it is expected that new data will be appended to existing two tables, and six new tables will be imported:
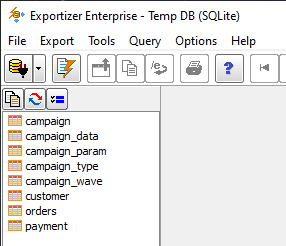
Detailed Import Instructions
So, if you are interested, let's dive into more details. Processing files of each data type are discussed in the next topics.
Next topic: Importing Data from Excel File
See also
Practical Cases
- Exporting Large Tables
- Exporting Calculated Fields
- Exporting BLOBs to Individual Files
- Exporting Data from Clipboard
- Exporting to HTML Using Template
- Importing Database Files from Explorer



